FUNCIÓN DE BUSQUEDA (PARAMETROS)
Office 2010: =ConsultaV o =ConsultaH (Valor_Buscado;Matriz_Buscar_En;Indicador_Columnas;ordenado)
Valor buscado (obligatorio): Valor que se va a buscar en la primera columna de la tabla o rango. Puede ser un valor o una referencia.
Matriz buscar en (obligatorio): Rango de celdas que contiene los datos.
Indicador de columna (obligatorio): Un número de columna del argumento desde la cual debe
devolverse el valor coincidente
Ordenado (opcional): Valor lógico que especifica si se va a buscar un coincidencia exacta o aproximada. Si ordenado se omite o es verdadero, se devolverá un coincidencia exacta o aproximada, sino encuentra una coincidencia exacta, devolverá el siguiente valor más alto inferior al valor buscado. (Los valores de la columna deben estar organizados con un criterio ascendente, de no ser así, seguramente no devuelva el valor correcto.
Si ordenado es falso, no es necesario ordenar los valore de la primera columna. Solo buscará una coincidencia exacta. Si hay dos o más valores que coinciden en la primera columna, se usará el primer valor encontrado, si no encuentra una coincidencia exacta, se devolverá el valor de error #N/A.
Errores que pueden aparecer
Si el valor buscado es inferior al menor valor de la primera columna del argumento devuelve valor #N/A
Si indicador de columna es inferior a 1 devuelve error #¡valor!
Si indicador de columna es superior al número de columnas devuelve error #¡REF!
Ejemplo:
Si diseño una factura usando excel y deseo que al digitar la identificación del cliente, automaticamente sean llenados los valores del nombre, la dirección y el teléfono, haremos lo siguiente
Creamos una lista con los clientes
Y luego procedo a realizar la inserción de la función de búsqueda, aplicando los diferentes argumentos:
Ingreso el primero argumento (parametro) que corresponde al valor buscado, para nuestro caso será el ID Cliente que se encuentra en la parte superior de la factura, ya que esta nos identifica al resto de campos correspondientes (además del simple hecho de que es único e irrepetible ). Luego introducimos la matriz, que corresponde a la lista de clientes, que en nuestro caso, el rango se encuentra iniciando en la columna A fila 25, es decir A25 y termina con el último valor en la columna D, fila 32, es decir D32. El rango puede seleccionarse haciendo uso del ratón o simplemente escribiendo el rango en forma manual. Para indicar el rango usando el ratón, hacemos clic en donde comienza la matriz y mantemos pulsando el clic del ratón y lo movemos hasta donde termina la matriz, es decir hacemos clic en A25 y nos desplazamos hasta D32 y luego soltamos el clic. En forma manual escribimos el valor donde comienza la matriz y el valor donde termina separado por el signo de los dos puntos (A25:D32). Luego indicamos en que columna se encuentra la lista de valores que se relacionan con nuestro valor buscado, se contará desde 1 hasta donde terminen las columnas. Para nuestro caso, la número 1 es la columna de CC o NIT, la columna número 2 es la del nombre, la columna número 3 es la dirección y la columna número 4 es el teléfono. Deberá colocar el número que corresponde a la columna que desee usar. Para terminar debe indicar como será el orden de busqueda. Si desea que sea FALSO, puede escribir la palabra falso o el número 0, de lo contrario, si desea que sea VERDADERO, puede escribir la palabra verdadero o el número 1, aunque tambíen puede no escribir, que de igual manera excel lo interpretará como verdadero.
Cada argumento (parametro) debe separarse con el signo de punto y coma (B3;A24:D32;2;FALSO)
Deberá realizar esta operacion para cada una de las celdas en las que desee que aparezcan los valores en forma automatica.
El resultado final será el siguiente:




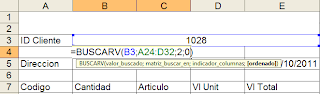

No hay comentarios:
Publicar un comentario